Ejemplo 2 - Conexión de un teclado matricial 4x4 a un ESP32
Resumen
Realizar una aplicación para el ESP32 que despliegue serialmente todas las teclas de un teclado matricial 4x4 escepto las que se asocian a las teclas # y *. El comportamiento cuando se precione alguna de las teclas será, encender y apagar el led que viene integrado con la tarjeta de tal manera que una de estas lo apaga, la otra lo prenda.
Hardware
Componentes
La siguiente tabla muestra los componentes principales del circuito a montar:
| Componentes | Cantidad | Observaciones |
|---|---|---|
| ESP32 | 1 | |
| Teclado matricial de membrana | 1 | Disponible en el kit Elegoo (datasheet) |
Es importante conocer los pines del teclado matricial antes de empezar. A continuación se muestra un mapa de estos:
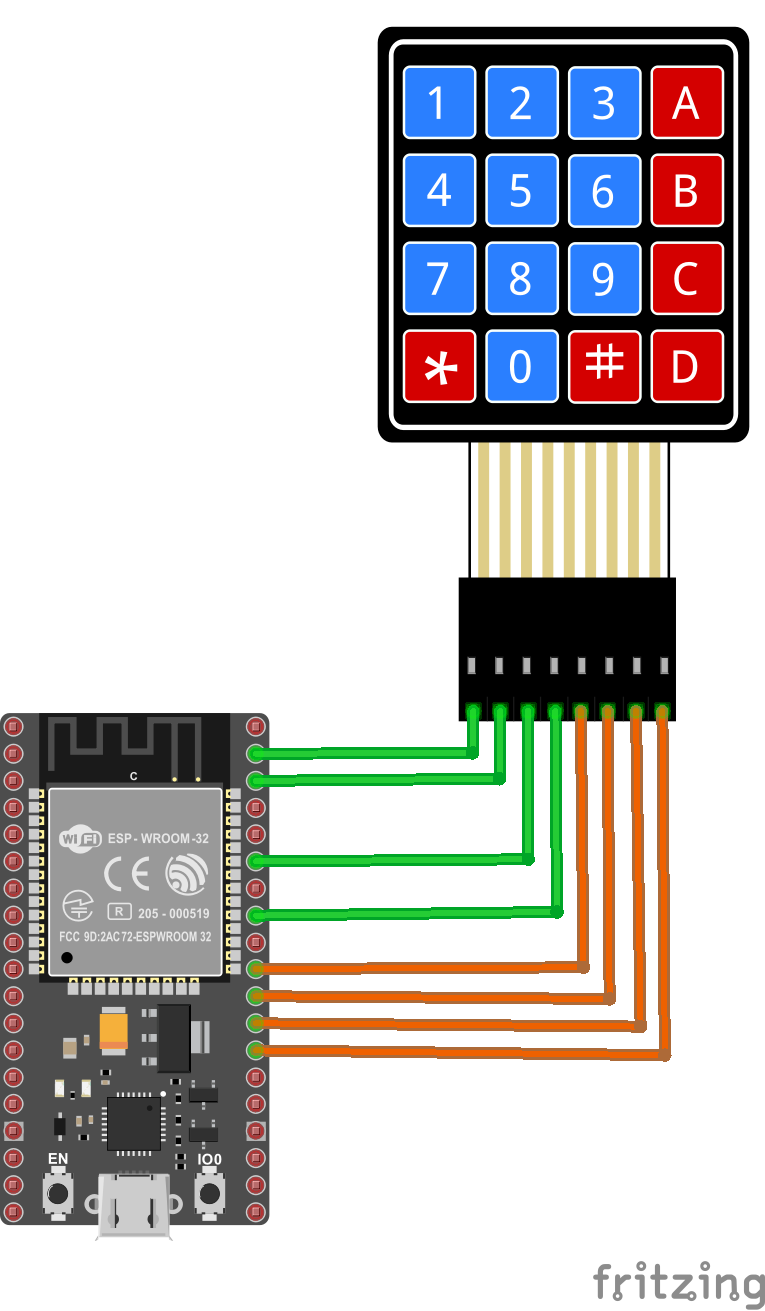
Esquematico
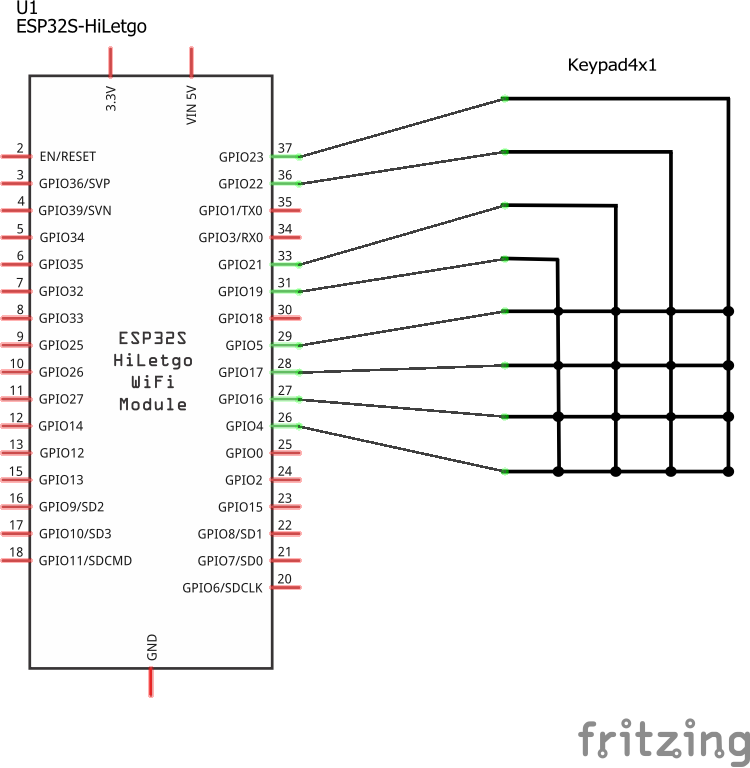
Diagrama de conexión
La conexión entre teclado matricial de membrana de 4x4 y el ESP32 se muestra en la siguiente tabla:
| ESP32 | Teclado matricial 4x4 |
|---|---|
| P23 (GPIO23) | R1 |
| P22 (GPIO22) | R2 |
| P21 (GPIO21) | R3 |
| P19 (GPIO19) | R4 |
| P5 (GPIO5) | C1 |
| P17 (GPIO17) | C2 |
| P16 (GPIO16) | C3 |
| P4 (GPIO4) | C4 |
Archivo Fritzing El archivo Fritzing asociado al proyecto es esp32_keypad.fzz [descargar]
Software
Configuración en Platformio
-
Crear y configurar el proyecto (en nuestro caso se llamo test-keypad_ESP32), en nuestro caso se utilizaron los siguientes parametros:
Parámetro Valor Name test-keypad_ESP32 Board NodeMCU-32S Framework Arduino El resultado de esto se muestra en la siguiente figura:
-
Agregue las librerias necesarias y sus dependencias (esto ultimo se hace de manera automatica). En nuestro caso se instalo la libreria Keypad. Para ello se siguen los siguientes pasos:
-
Buscar la libreria por el nombre (Keypad en nuestro caso). Si todo esta bien aparecera una lista de librerias:
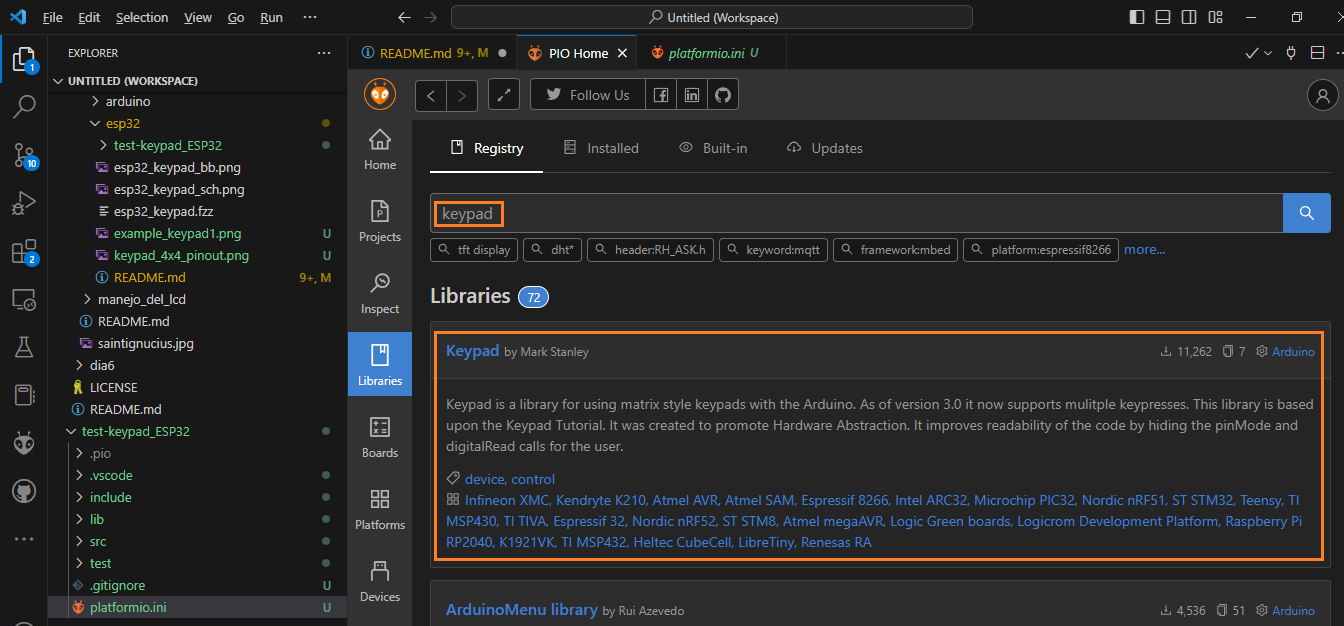
-
Seleccionar de la lista, la libreria que se quiere agregar (Keypad en nuestro caso), luego, proceder a agregarla al proyecto.
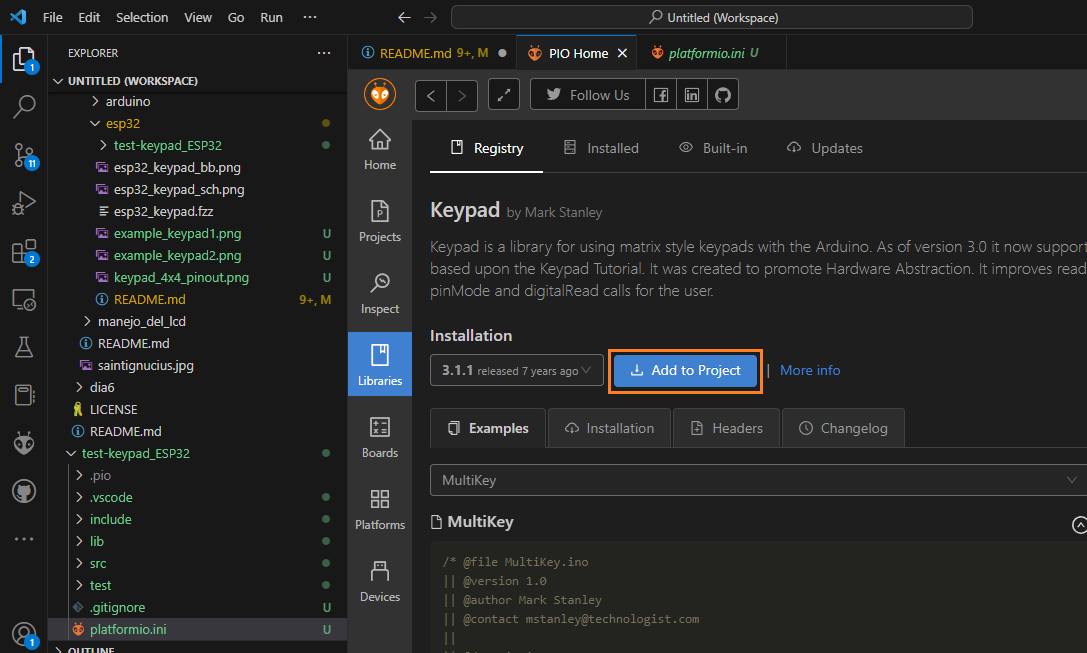
-
De la lista de proyectos que aparecen, seleccionar el proyecto en el cual se quiere agregar esta. Para este ejemplo, el proyecto a elegir es test-keypad_ESP32.
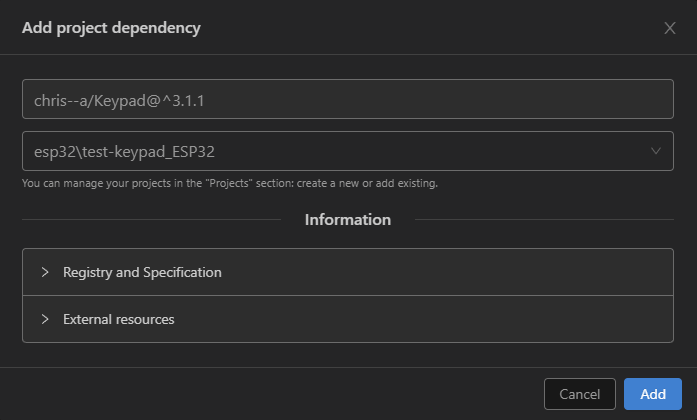
Una vez el proceso de agregar las librerias necesarias se ha completado, el archivo platformio.ini quedo actualizado con la información de las librerias:
; PlatformIO Project Configuration File
;
; Build options: build flags, source filter
; Upload options: custom upload port, speed and extra flags
; Library options: dependencies, extra library storages
; Advanced options: extra scripting
;
; Please visit documentation for the other options and examples
; https://docs.platformio.org/page/projectconf.html
[env:nodemcu-32s]
platform = espressif32
board = nodemcu-32s
framework = arduino
lib_deps = chris--a/Keypad@^3.1.1 -
-
Proceda a codificar el programa en el archivo main.cpp. El cual para nuestro caso queda de la siguiente manera:
#include <Arduino.h>
#include <Keypad.h>
const byte ROWS = 4; // Four rows
const byte COLS = 4; // Three columns
// Define the Keymap
char keys[ROWS][COLS] = {
{'1','2','3','A'},
{'4','5','6','B'},
{'7','8','9','C'},
{'#','0','*','D'}
};
// Conections ESP32 - Keypad
#define ROW1 23
#define ROW2 22
#define ROW3 21
#define ROW4 19
#define COL1 5
#define COL2 17
#define COL3 16
#define COL4 4
// Connect keypad ROW1, ROW2, ROW3 and ROW4 to these Arduino pins.
byte rowPins[ROWS] = { ROW1, ROW2, ROW3, ROW4 };
// Connect keypad COL0, COL1, COL2 and COL3 to these Arduino pins.
byte colPins[COLS] = { COL1, COL2, COL3, COL4 };
// Create the Keypad
Keypad kpd = Keypad( makeKeymap(keys), rowPins, colPins, ROWS, COLS );
const int ledpin = 2;
void setup()
{
pinMode(ledpin,OUTPUT);
digitalWrite(ledpin, HIGH);
Serial.begin(9600);
Serial.println("System Ok...");
}
void loop()
{
char key = kpd.getKey();
if(key) // Check for a valid key.
{
switch (key)
{
case '*':
digitalWrite(ledpin, LOW);
break;
case '#':
digitalWrite(ledpin, HIGH);
break;
default:
Serial.println(key);
}
}
} -
Compile el programa para verificar si hay errores.
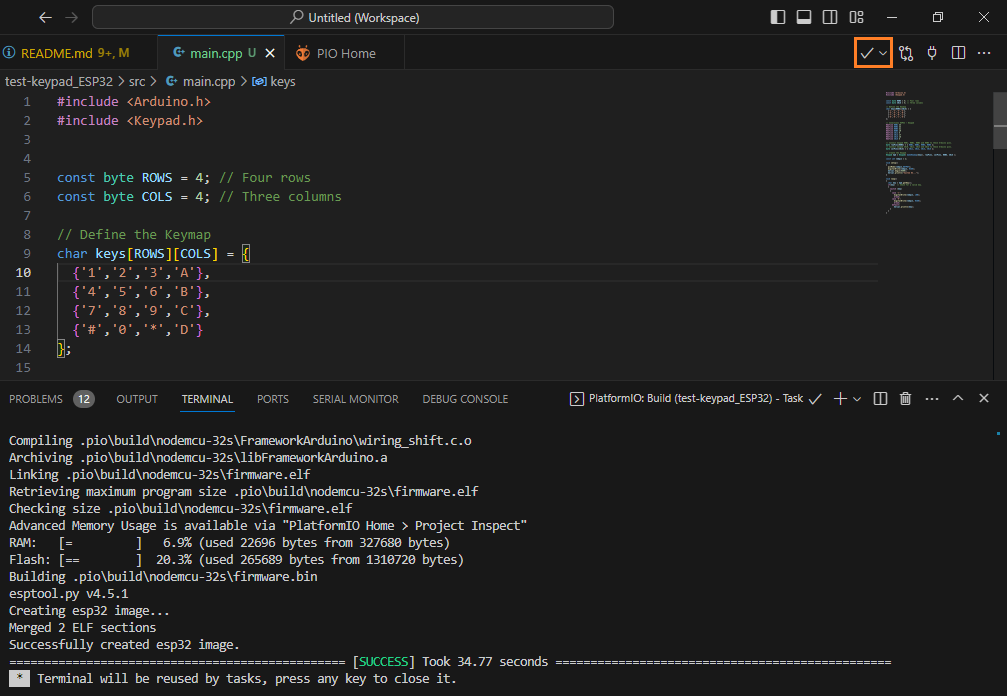
-
Si no hay errores, proceda a subir el programa a la ESP32.
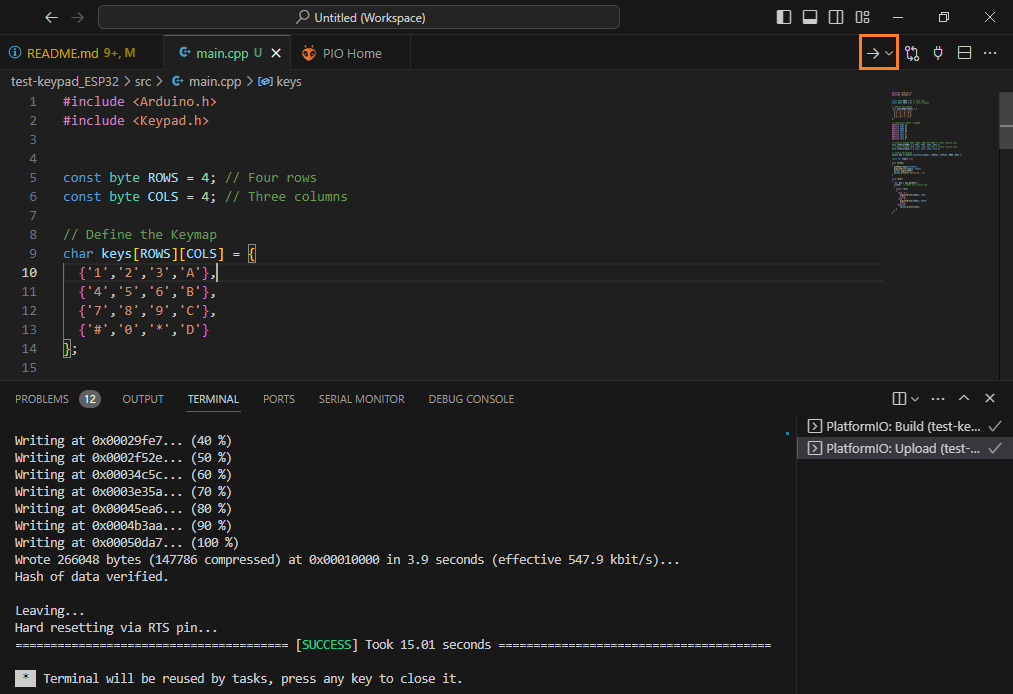
-
Si todo sale bien ya puede proceder a probar el programa. Como el ejemplo usa comunicación serial, proceda a abrir la terminal serial:
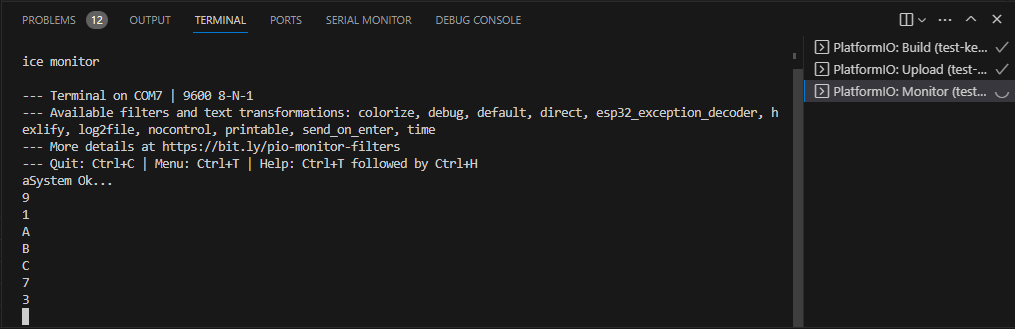
Para salir de la terminal serial use la combinación de teclas
CTRL+C.Opcionalmente, tambien puede hacer uso del monitor serial para un mejor debug. La siguiente figura muestra esto:
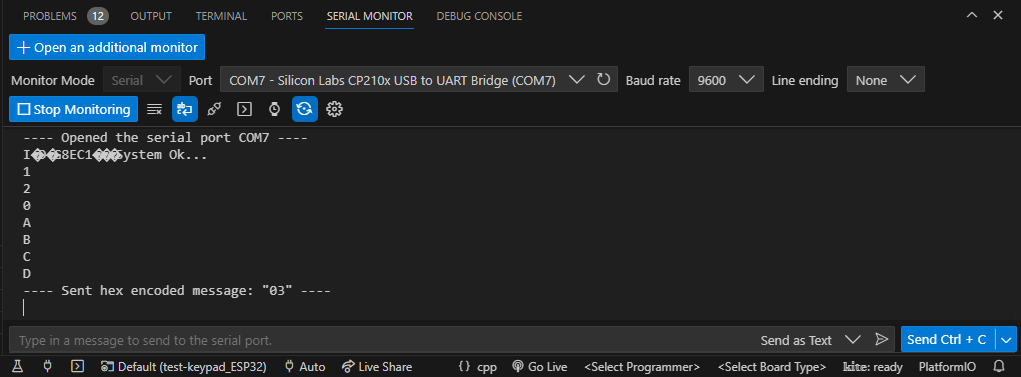
Otros recursos
Simulación online La simulación del programa descargado se encuentra en (link)